
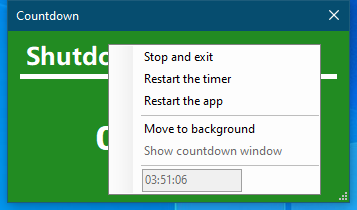
Step 6: Select Start a program and tap Next. Step 5: Set the start time of the task and click Next. Step 4: Choose when the task starts from Daily, Weekly, Monthly, One time, When the computer starts, When I log on and When a specific event is logged, and then hit Next. Step 3: Type Shutdown as the task name and click Next. Step 2: Tap Create Basic Task on the right. Way 4: Create a basic task named Shutdown. Open Windows PowerShell by searching, input shutdown –s –t 1800 (i.e. Way 3: Set auto shutdown in Windows PowerShell. Way 2: Set auto shutdown via Command Prompt. Tip: The number in the run command represents the value of seconds.įor example, if you want your PC to automatically shut down in 10 minutes, the command to be entered is shutdown –s –t 600.Īfter finishing this setting, the system will prompt you about the auto shutdown time, as shown in the following screen shot. Show Run by Windows+R, type shutdown –s –t number and tap OK. 4 ways to set auto shutdown in Windows 10:


 0 kommentar(er)
0 kommentar(er)
